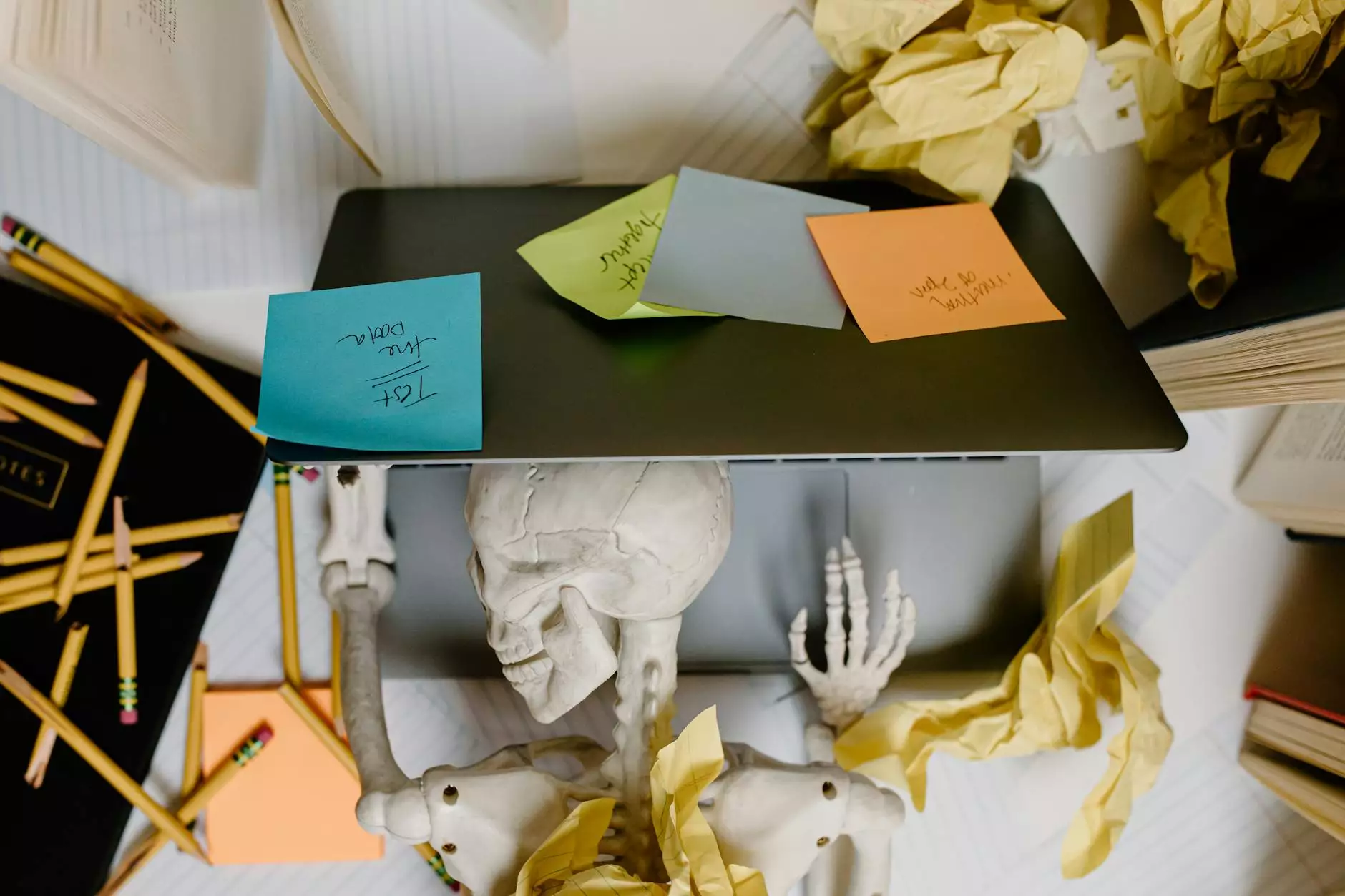How to Install CentOS 7 on NVMe: A Comprehensive Guide

The growing demand for high-performance computing systems has made NVMe (Non-Volatile Memory Express) drives the preferred storage solution for businesses today. When considering optimal performance for your servers or workstations, installing an operating system like CentOS 7 on NVMe can dramatically enhance the speed and efficiency of your operations. In this guide, we will walk through the entire process of performing a CentOS 7 NVMe install, ensuring you have all the information you need to succeed.
Understanding NVMe Drives
NVMe is a communication interface and driver that allows the use of PCIe (Peripheral Component Interconnect Express) storage. This is significantly faster than traditional SATA (Serial ATA) SSDs. The primary advantages of NVMe include:
- Enhanced Speed: NVMe drives offer much higher read and write speeds, which can lead to improved system performance.
- Lower Latency: The protocol reduces latency significantly, making data transfer more efficient.
- Improved IOPS: NVMe provides higher I/O operations per second, ideal for databases and high-load applications.
Preparing for the CentOS 7 NVMe Install
Before diving into the installation process, there are essential steps to prepare your system:
1. System Requirements
Ensure that your hardware supports NVMe. Here’s what you need:
- Compatible NVMe SSD
- A motherboard with an NVMe interface
- 6 GB of RAM or more for optimal performance
- Minimum 20 GB of available disk space for CentOS 7 installation
2. Download CentOS 7 ISO
Visit the CentOS download page and download the latest CentOS 7 ISO. Opt for the minimal installation ISO, which is lighter and provides a blank slate for your installation.
3. Prepare Bootable Media
You need to create a bootable USB drive using the CentOS 7 ISO. You can use tools such as:
- Rufus: For Windows users, Rufus is a simple tool to create bootable USB drives.
- Etcher: Cross-platform utility that is user-friendly.
- dd Command: Linux users can use the dd command to create a bootable USB.
Booting from the USB Drive
Once your bootable USB is ready, insert it into your computer and reboot. You may need to enter your BIOS settings to configure the boot order, ensuring that your system boots from the USB drive first.
Beginning the CentOS 7 Installation
After booting from your USB drive, the CentOS installation menu will appear. Choose the appropriate option to start the installation process.
1. Configure Installation Settings
Follow these steps:
- Select your language and hit Continue.
- On the main installation screen, you will see several options. Configure the following:
Network Settings
Make sure your network connection is enabled. This is crucial for receiving updates during installation.
Installation Destination
Select the NVMe drive where you want to install CentOS. It will typically show up as /dev/nvme0n1 or similar.
Partitioning
You can choose between automatic and manual partitioning. For simplicity, automated partitioning is recommended, especially for new users.
Advanced Storage Configuration (Optional)
If you’re familiar with advanced configurations, you can set up LVM (Logical Volume Management) or custom partition layouts according to your needs.
Proceed with the Installation
Once you have configured all your settings, click on the Begin Installation button. CentOS will start installing on your NVMe drive. This process may take some time, so be patient.
Setting Up User Accounts
During the installation, you will be prompted to create a root password and a standard user account. It's important to choose strong passwords and remember them for future access.
Finishing the Installation
After the installation completes, the system will prompt you to reboot. Remove the USB drive to ensure that your system boots from the NVMe drive instead.
Post-Installation Configuration
Upon first boot, you will complete a series of initial configurations:
- Set Up Firewalld: This ensures that your system is protected from unwanted external access.
- SELinux: Review the SELinux status to avoid permissions issues later.
- Network Configuration: Configure any additional network settings if required.
Updating CentOS 7
It's crucial to keep your system updated. Use the following command to ensure all packages are up to date:
sudo yum updateEnhancing Your CentOS Experience
To make the most of your CentOS installation on NVMe, consider the following tips:
- Install Essential Packages: Use yum to install packages that are crucial for your business operations.
- Regular Backups: This is vital in case of hardware failure or data corruption.
- Monitor Performance: Use tools like iostat and htop to monitor your system’s performance metrics.
Conclusion
Installing CentOS 7 on an NVMe drive sets your system up for outstanding performance and efficiency. By following this comprehensive guide, you can ensure that your installation process is smooth, allowing you to focus on leveraging the power of your new setup to drive your business forward. Whether you're utilizing it for IT Services & Computer Repair or as part of your Internet Service Provider offerings, a well-configured CentOS 7 with NVMe can significantly enhance your capabilities.
For more assistance and support related to installing CentOS or managing your IT infrastructure, feel free to reach out to first2host.co.uk. We are here to help you optimize your operations and ensure the highest standards for your technology needs.